How To Remove Background In Photoshop On Iphone
While iPhone's Portrait mode does an amazing job at blurring the background, sometimes that's not enough. What if a person wants to completely get rid of the background on iOS? Fortunately, you can do that easily and that too for free on iPhone and iPad. Let's check four methods to remove background from an image on iPhone and iPad.
Remove Background From Pictures on iPhone
1. Using Free Background Eraser Online Tools
One of the easiest ways to remove background from an image on an iPhone is to use the free online background remover tools. These tools are free to use for medium-quality images and also do not add any watermark. Fortunately, they also let you save images in PNG format. That means you can easily add a background color of your choice, use the image as a sticker, and perform similar actions where transparency needs to be maintained.
Here are the five best back background remover tools:
- remove.bg
- https://www.slazzer.com/
- https://backgroundcut.co/
- https://photoscissors.com/upload
- https://spark.adobe.com/tools/remove-background
I will tell you the steps to remove the background using remove.bg here.
Remove Background on iPhone Using Remove.bg
1. Open remove.bg in a browser on your iPhone or iPad.
2. Tap on the Upload image button on the website. You will get three options to choose your image — Photo library, Take a photo, and Browse. Tap on the required option.

3. Select the image whose background you want to remove. Select the size of the image and hit the Choose button.

4. Wait for the tool to automatically detect and remove the background. If you are satisfied with the output, tap on the Download button. The downloaded image will show up in the Photos app. In case that doesn't happen, open the Files app and go to the Downloads folder to find the pictures.

However, if you want to erase or add a background, tap on the Edit button on the image and hit the Erase/Restore tab, and modify the background.
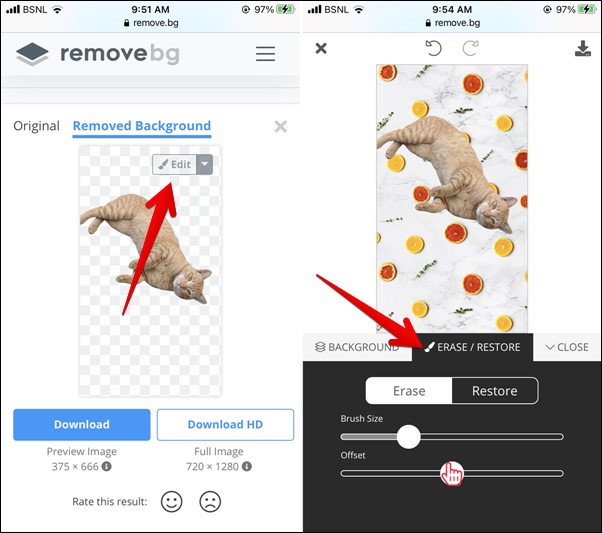
Interestingly, you can even change the background of your pictures directly in this tool. Just hit the Edit button on the final image and tap on the Background tab. Select the appropriate background from the available options or upload it from your phone's gallery.
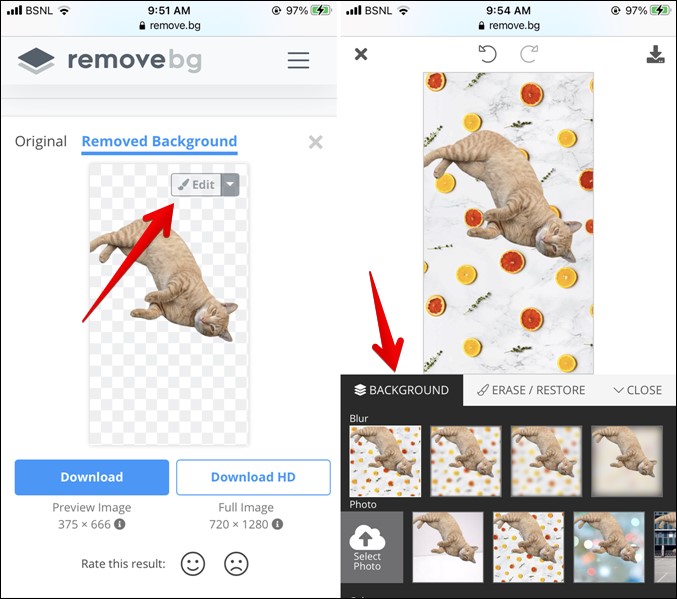
2. Remove Background Using Shortcut
Another cool way to erase background is by creating a shortcut using the Shortcuts app. Here are the detailed instructions.
1. Download the Apple Shortcuts app, in case it's not installed on your phone.
2. Now you need to download the Background remover shortcut from RoutineHub user TarasovSM. Open the Background remover shortcut link on your phone and hit the Get shortcut button.

You will be taken to the Shortcuts app. You might get an error that says your device's security settings do not support untrusted shortcuts. Don't worry.

Simply open Settings on your iPhone and tap on the Shortcuts app. Enable the toggle next to Allow untrusted shortcuts. If it appears greyed out, run any shortcut in the Shortcut app. Then come back to this screen and enable the toggle. Confirm when asked.
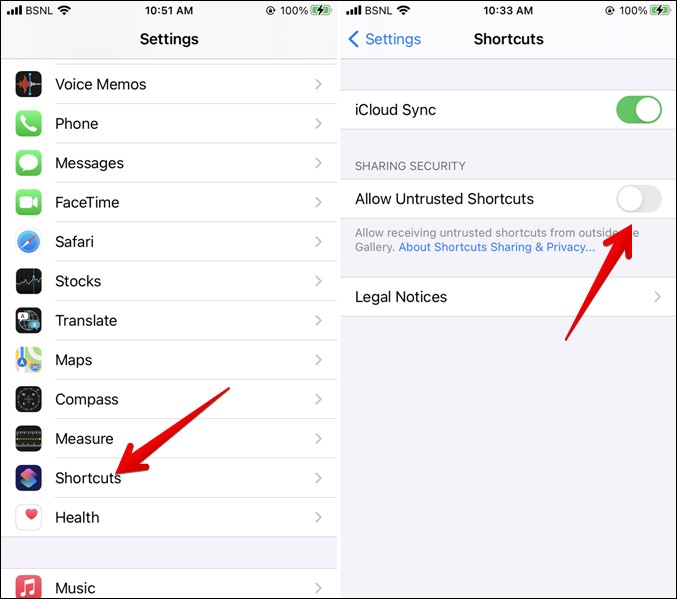
Open the shortcut download link again and tap on the Get shortcut button to install the shortcut. This time, hopefully, you shall see the Add shortcut screen.
3. On the Add shortcut screen, firstly, rename the shortcut under the When I run textbox. Give it an appropriate name such as Background remover. Without changing anything else, scroll down and hit the Add untrusted shortcut.

4. Now whenever you need to remove a background from a picture, open the Shortcuts app and tap on the Background remover shortcut under the My shortcuts tab. A permission pop-up will appear when you tap on it the first time. Tap on OK to grant permission to allow the shortcut to access your photos.

5. The photo picker window will open. Tap on the image whose background you want to erase. Another permission pop-up from Adobe will appear. Tap on OK. Since the shortcut uses Adobe's API, that's why you see the pop-up.
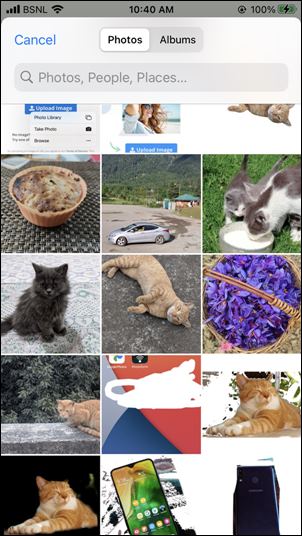
6. Wait for some time. Let the shortcut remove the background. You might not see anything happening on the screen. Be patient. Once the shortcut removes the background, the transparent image will appear on the screen. Tap on the image to save it on your phone. Do not tap on the Done button for it will close the image without saving it.

7. After tapping on the image, it will open in full-screen view. Tap on the Share button at the top and hit the Save image from the Share sheet.

Finally, open the Photos app, and your image with transparent background should ready. Similarly, use the shortcut for other photos whose background you want to remove. The only drawback of this method is that you cannot modify the selection in cases where the shortcut doesn't detect the background properly.
3. Remove Background Using Pages App
Another free way to erase background is to take the help of the Apple Pages app. Here's how to use the Apple Pages app to remove background from pictures:
1. Install the Pages app on your iPhone or iPad.
2. Open the Pages app and add your image to a page. For that, tap on the Add (+) icon on a page and select Photo or Video. Choose the required image.
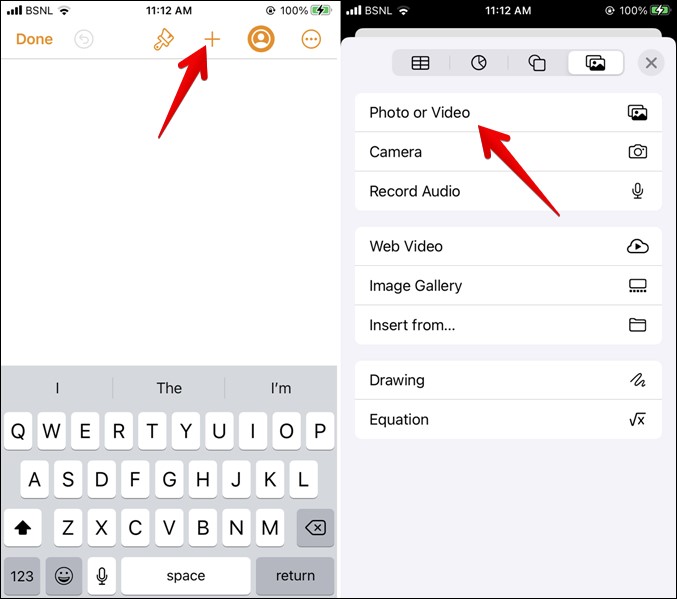
3. Tap on the image to select it and hit the Edit (paintbrush) icon at the top. Go to the Image tab and tap on Instant Alpha.
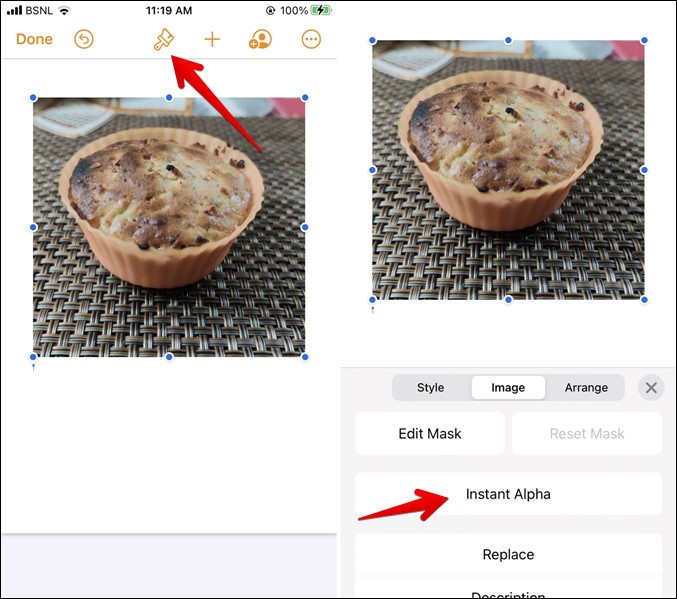
4. Draw a mask over the area that you want to remove from the image. Once finished, tap on Done. You will get a transparent image without a background. Repeat the step if you want to edit the mask.
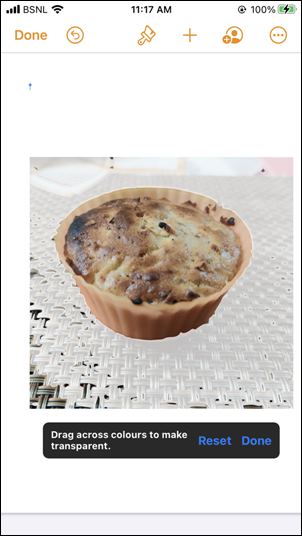
The drawback of this method is that you cannot save the PNG image directly on your phone. However, you can copy and paste it into another app where you want to use it. To do so, tap on the transparent photo and hit the Copy button. Then open the required photo-editing app and paste it.

4. Using Free Background Remover Apps
If you prefer having an app instead, several background remover apps exist that let you erase the background from images on your iPhone. Do check our post where we have covered amazing background eraser apps for iOS.
If I've to pick one Background Remover App for iOS, it would be Background Eraser: Superimpose. You can crop to make background removal easier and adjust brightness, contrast, exposure, temperature, etc. The erase tool has an offset which makes it easier to remove the background on the phone.
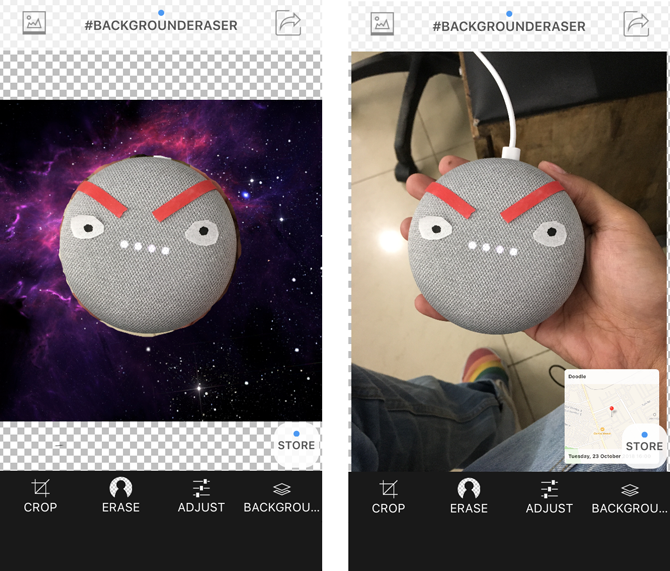
Edit Photos
Removing the background is one of the ways to edit your pictures. We hope you were able to remove background from images on iPhone and iPad using the above methods. If you want to improve or modify selfies, check out the best selfie editing apps for iPhone.
Mehvish
Mehvish is a technology enthusiast from Kashmir. A computer engineer by degree, she's always been keen to help when someone finds technology challenging. Her favorite verticals include how-to guides, explainers, tips and tricks for Android, iOS/iPadOS, Windows, social media, and web apps.
How To Remove Background In Photoshop On Iphone
Source: https://techwiser.com/remove-background-from-image-iphone/
Posted by: bonillaprispither1988.blogspot.com


0 Response to "How To Remove Background In Photoshop On Iphone"
Post a Comment