How To Fix Unmountable Boot Volume In Windows 10
About "Unmountable Boot Volume" error
When booting up to your Windows 10/8/7, you may get an error message: "Unmountable Boot Volume", which usually keeps you from getting into Windows. Well, what is the unmountable boot volume error?
First, you need to know that the "boot volume" is the partition of your hard drive that stored Windows system and boot files. If the unmountable boot volume error in Windows 10 occurred, your PC won't boot successfully within a blue screen of death. At the bottom of that screen a stop code had said "UNMOUNTABLE BOOT VOLUME".
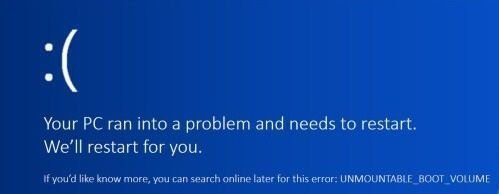
Fortunately, this article will tell you the reasons for blue screen unmountable boot volume error, and how to repair it and get back into your PC.
What causes unmountable boot volume error?
Unmountable boot volume error can be caused by the following reasons:
-
Corruption of files on your hard disk
-
Corrupted system files
-
Damaged RAM
-
Damaged hard drive
-
Improperly configured BIOS (this is rarely the case unless you've modified the BIOS on your own)
-
A major Windows update
How to fix unmountable boot volume error in Windows 10?
Although the unmountable boot volume windows 10 blue screen error is pain, it doesn't mean you cannot fix it. Here we will introduce you 8 ways to fix the error.
✐ Method 1. Restart your computer
✐ Method 2. Use Windows Automatic Repair to fix unmountable boot volume error
✐ Method 3. Repair Master Boot Record
✐ Method 4. Run CHKDSK command
✐ Method 5. Try an SFC Scan
✐ Method 6. Fix unmountable boot volume error without Windows installation disc
✐ Method 7. Test hard drive with AOMEI Partition Assistant
✐ Method 8. Reinstall Windows 10
Method 1. Restart your computer
When you received the blue screen unmountable boot volume error at the first, don't be so worried. Sometimes Windows runs into a temporary hiccup and you never have an issue with it again. Thus, if you see the error while working, restart your computer and try to log in again. The computer may be able to recover from the error by itself. However, if it won't let you load Windows at all, you need to consider with more in-depth troubleshooting.
Method 2. Use Windows Automatic Repair to fix unmountable boot volume error
Since your Windows cannot boot normally, you need to use a Windows installation disc or a bootable USB drive to help you access Windows' troubleshooting tools.
1. Insert the Windows installation disc and start your computer by pressing on the Power button.
2. As soon as the computer start to boot, press a special key to help you enter the BIOS screen of your computer.
*The Function Key to enter BIOS varies from computer to computer. It may be F8, F9, F12, Esc, and Del keys. Check with the manufacturer of your computer in case the keys is not indicated).
3. When you get into BIOS, select boot from Windows installation disc.
4. Your computer will boot from the Windows installation disc and you will see the following image, and click Repair your computer at the lower-left corner of your screen.
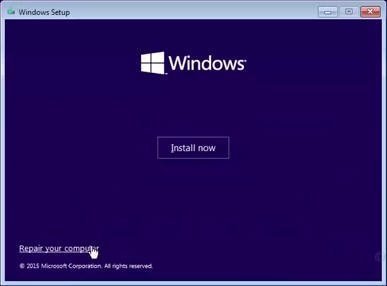
5. Next, you can do as the following steps:
Click on Troubleshoot -> Advanced options -> Startup Repair.
6. On the next screen, click on Windows 10 (the operating system that is currently installed on your PC).
7. Finally, wait patiently as the utility attempts to repair the files. It can take a long time for the repair process to be over. So, wait patiently and do not try to end or abort the process.
After that, the issue may be solved and you can exit the installer and try to boot the PC normally. If the Windows Startup Repair didn't solve your problem, move on.
Method 3. Repair Master Boot Record
We have learned before that the corrupted system files may cause the unmountable boot volume in Windows 10. The Master Boot Record (MBR) contains information where lives on your hard drive and helps it load properly when you turn your computer on. If this becomes corrupted, it can lead to an unmountable boot volume error. Thus, you can fix the error by repairing the MBR.
1. Boot from the Windows 10 installation media again, and do as the following steps:
select Repair your computer -> Troubleshoot -> Advanced Options -> Command Prompt.
2. At the Command Prompt, type bootrec /fixmbr and press Enter key, it will run an MBR repair immediately.
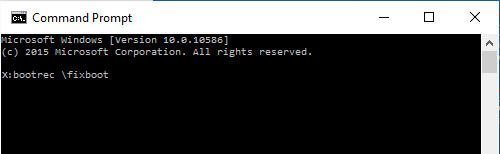
3. After done, run the following commands one at a time to attempt additional repairs:
bootrec /fixboot
bootrec /rebuildbcd
4. Type exit to leave the Command Prompt once these complete. Then reboot again and see if the error continues to pop up.
Method 4. Run CHKDSK command
If Windows Startup Repair and MBR repair didn't solve your problem, you need to check whether there is hard drive error or not with CHKDSK command since the hard drive error may also cause the unmountable boot volume in Windows 10.
Use the same way in Method 3 to open the Commend Prompt, then, enter the command chkdsk /r c:
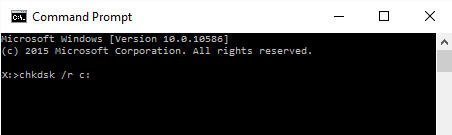
Notes:
-
The /r flag locates any bad sectors on your disk and fixes those errors. If you don't include this, Chkdsk will simply report errors it finds.
-
In case your usual boot drive is not "C" you will need to replace "C:" with a bootabel drive letter that is applicable to your computer.
-
This would take a long time and you need to give your computer all the time that it requires to fix the errors on the hard drive.
After the CHKDSK is complete finished, restart your computer and see if the unmountable boot volume error has been resolved.
Method 5. Try an SFC Scan
System File Checker (SFC) is another important utility that can look for corrupted Windows system files and attempts to fix them. If the methods above has not fixed your issue, you can try to use SFC Scan to solve the problem.
Open Command Prompt with Windows installation disc again, enter the command sfc /scannow and press Enter key.
Wait until the process completes. It will tell you if it fixed anything. After that, reboot and try to load into Windows.
Method 6. Fix unmountable boot volume error without Windows installation disc
No matter doing MBR repair or checking hard drive errors, it all needs Windows installation disc. But what if you do not have Windows installation disc?
If you do not have Windows installation disc, you can make use of third party software to help you fix unmountable boot volume error in Windows 10/8/7. AOMEI Partition Assistant Standard is a really powerful and free software that can not only help you create a bootable media (USB drive, CD/DVD), but also repair MBR, check hard drive error.
Step 1. Free download AOMEI Partition Assistant to another valuable Windows computer. And use it to create a bootable media.
Step 2. Insert the bootable media you create before to the unbootable computer, enter the BIOS and change the boot order so that you can boot from the bootable USB.
Step 3. You will get into the main interface of AOMEI Partition Assistant. To repair MBR, here you need to right click the hard you need to repair, and select Rebuild MBR.

Step 4. Choose the operating system you are using currently. Click OK.

Step 5. Finally, click Apply at the toolbar to execute the progress.

Wait till the progress done, remove the bootable media and reboot your computer to see if the problem is solved.
If not, you can continue to check and fix corrupted system file with this freeware, you can right click the system partition, and select "Check Partition" on the pop up menu to do the task.
Method 7. Test hard drive with AOMEI Partition Assistant Standard
If none of the methods we mentioned above solved your problem, you may have a hardware issue: your hard drive could be corrupted, dying or have a faulty connection. If there is no problem with the connection, you can get into AOMEI Partition Assistant again, and do a Surface Test to check the bad sectors on your hard drive.
Step 1. Use the bootable media you created by AOMEI Partition Assistant Standard. Right click the disk that need to test, select Surface Test.
Step 2. Click Quick Check, and click Start. If there is bad sector on the hard drive, it will be marked as red, if not, it is green.
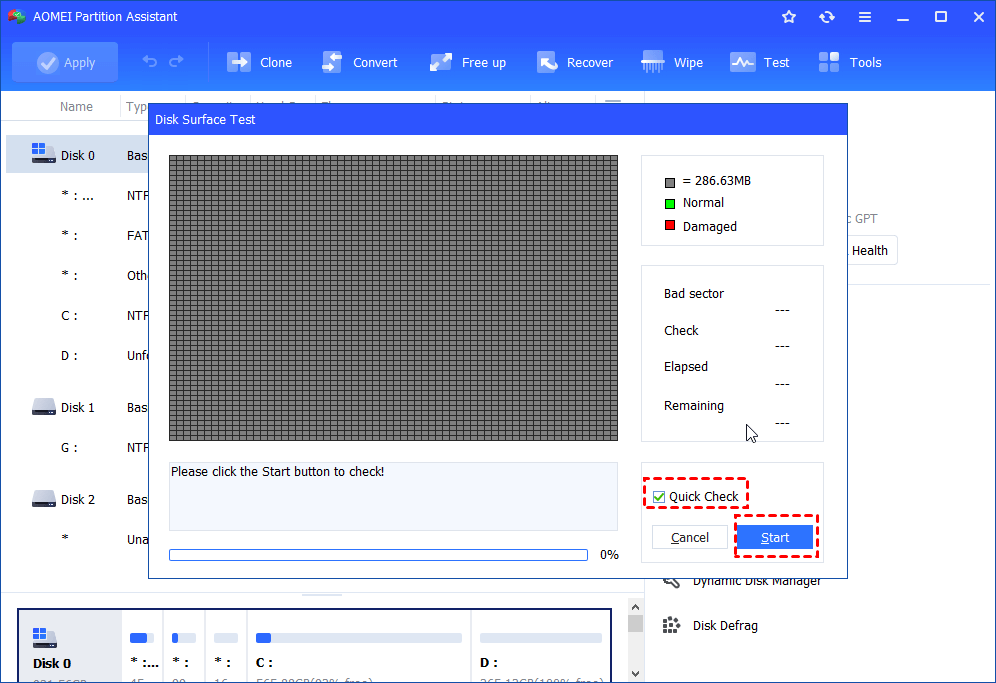
Note: You can enjoy more functions, such as recovering lost boot volume, clone NVMe to NVMe SSD, etc., you can upgrade it to Professional version.
If you got hard drive problem, you need to fix it, or you can replace it with a new hard drive. But if there is no problem with your hard drive, the only thing you can do is to reinstall Windows.
Method 8. Reinstall Windows 10
The Worse is that nothing can help you fix unmountable boot volume in Windows 10/8/7, but only reinstall Windows. With this operation, you can get your computer back to work again but lose all the data and files on your computer (unless you have backed up system before, which allows you to restore computer to an earlier date).
1. Shut down the computer by pressing Power button.
2. Using Windows installation disc to get into Windows.
3. Click Install now when it shows on the screen.
4. Follow the onscreen prompts to re-install Windows 10, or Windows 7, Windows 8 on your computer.
Hope this article can help you fix unmountable boot volume windows 10/8/7 blue screen error.
Or you can choose to install Windows 11.
How To Fix Unmountable Boot Volume In Windows 10
Source: https://www.diskpart.com/windows-10/fix-unmountable-boot-volume-error-in-windows-10-4125.html
Posted by: bonillaprispither1988.blogspot.com

0 Response to "How To Fix Unmountable Boot Volume In Windows 10"
Post a Comment