How To Sync Contacts To A New Iphone
Introduction
Your iPhone contacts represent the people you care about: friends, family, colleagues, clients. This collection of people is truly important to us, so we take it with us wherever we go - on our phones. But what happens when you get a new phone, or if you should lose your contacts?
This article will guide you through how to transfer contacts from iPhone to iPhone with or without iCloud
Quick jump to the 5 reviewed options:
- Transfer Contacts locally using a PC: Contact Transfer
- Transfer Contacts with iCloud
- Transfer Contacts without iCloud: TouchCopy
- Transfer Contacts via Airdrop
- Share iPhone Contacts via Mail or Message
How to Transfer Contacts from iPhone to iPhone with Contact Transfer
The easiest way to transfer your contacts, without using an online sync method like iCloud, is to use Contact Transfer.
This is a great tool which allows you to quickly and securely move your contacts between devices using your PC. Contact Transfer is currently only available for Windows 10 users.
This method does not require any backups or restores, so there is no chance of losing your data.
Let's see how it's done...
- Download and install Contact Transfer on your PC, then launch it.
- Choose "iOS Device" as both the Source and Destination, then click Continue.
- Connect both of your iPhones with USB cables to your computer.
- Once the iPhones are detected, click Continue.
- Browse the contacts stored on the source iPhone. Select all contacts by ticking "All", or select individual contacts by clicking the checkbox next to them.
- Click Transfer to start copying your selected contacts from the source device to the destination device.
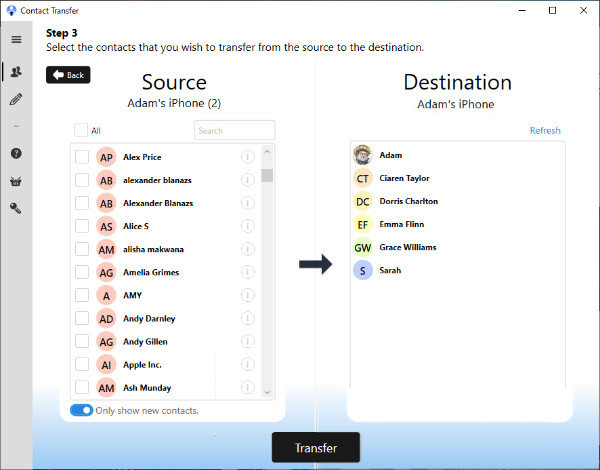
Once the transfer is complete, you can find your newly copied contacts in the Contacts app on the destination iPhone!
Apart from the fact that you can seamlessly copy contacts between iPhone, Android and PC using Contact Transfer, it also offers some handy bonus features:
- Create new contacts and save them to your device.
- Edit your existing contacts from the comfort of your PC.
- Delete contacts, individually or in bulk.
Try Contact Transfer free ▼
Receive an email with a link so you can download the free trial on your computer:
Note: We respect your privacy. We won't share your Email address with anyone else, or send you spam.
Summary (Contact Transfer):
✔ Transfer contact straight from iPhone to iPhone through your PC
✔ Local Transfers - no cloud or sync required
✔ Transfer all contacts, or select your desired contacts
✔ Full control of what is transferred
✔ Bonus features
How to Transfer Contacts from iPhone to iPhone with iCloud
Next up is iCloud. Using iCloud is great if you don't have much space on your computer. Storing files in iCloud means they are stored by Apple, and you can access the data stored on any device which uses your Apple ID. You can also set our iPhone to manually backup to iCloud (read more about backing up your iPhone).
The downsides here are that you only get 5GB of free iCloud storage space. If you need more, you'll have to pay for it. Also, unlike TouchCopy above, you can't access data from iCloud backups manually to copy out specific songs, or messages etc.
What is backed up in an iCloud backup?
Now, there are 2 ways to move contacts to your new iPhone - Restore a backup of your old iPhone to your new iPhone, or to merge backed up contacts with contacts already on an iPhone.
Method 1: Transfer Contacts to a New iPhone using an iCloud Backup
- Make a backup of your old iPhone: Settings > your username > iCloud > Backup > Ensure "iCloud Backup" is enabled > Tap "Back Up Now".
- Restore the iCloud backup to your new iPhone: (on your new iPhone) Settings > General > Reset > Erase All Content and Settings > Erase iPhone > Set up the iPhone until you access the Apps & Data screen and choose to Restore from iCloud > Select the backup you just created.
As you can see, using this method on a device which contains data already will erase the current data and replace it with the data in iCloud. If you want more control over what data is transferred, see TouchCopy, or if you want to merge from iCloud see Method 2.

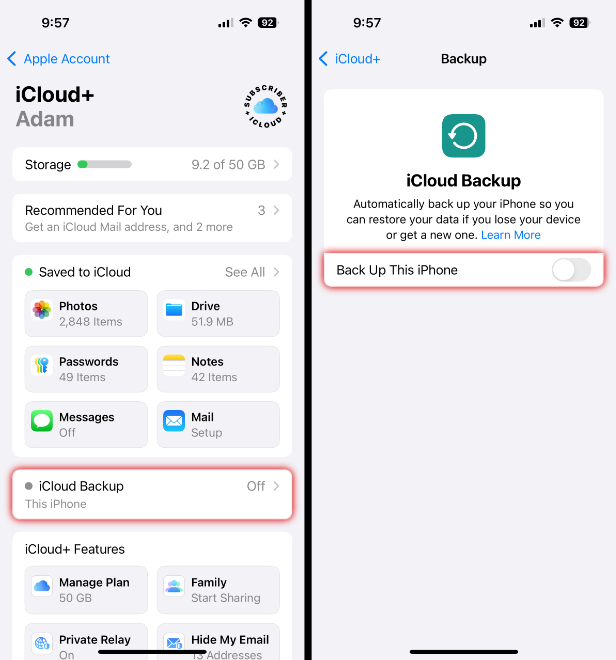
Method 2: Transfer Contacts from iPhone to iPhone with iCloud Merge
To use this method, first ensure that your contacts are backed up to iCloud from your old iPhone. To do this, on your old iPhone, go to Settings > your username > iCloud > iCloud Backup > tap "Back up Now". You'll need enough free space in iCloud to contain the new backup.
Once you have your contacts backed up in iCloud, you can transfer them to your new iPhone:
- Ensure the new iPhone is connected to Wi-Fi and is logged in to your Apple ID.
- Go to Settings > Tap your username > iCloud > Toggle "Contacts" to enabled.
- Select Merge when asked, "What would you like to do with existing local contacts on your iPhone?".
- Your Contacts will start transferring from iCloud to the new iPhone!

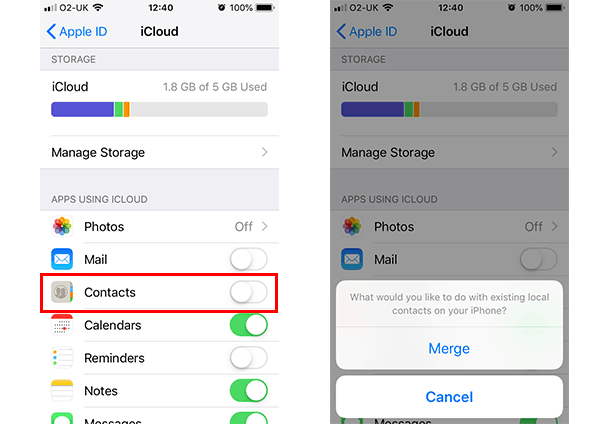
Summary (iCloud):
✔ Stores backups in iCloud
✔ 5GB free storage (payment needed for more)
✔ Encrypted backups
✔ Create and use backups over Wi-Fi
✔ Able to use backup to restore to iPhone
How to Transfer Contacts from iPhone to iPhone without iCloud: TouchCopy
This method is for those users who like complete control over their data. If you want to access your iPhone contacts from your computer, without any online uploads or cloud activity, TouchCopy is for you.
With TouchCopy you can access your iPhone's data, allowing you to browse through on your PC or Mac computer. At that point, you can choose what to copy from your device to your computer. Transfer music from iPhone to PC, backup contacts, save messages as PDF or print them off, TouchCopy can do it all.
In this way you can copy all our iPhone contacts to your computer, or directly into your contacts manager like Windows Contacts, Outlook or Address Book (Mac). Then, if you want to transfer those contacts to a new iPhone, simply sync them with iTunes! Here's how to transfer contacts from iPhone to iPhone without iCloud:
- Download TouchCopy on your computer and run it.
- Connect your iPhone to your computer using your USB cable.
- Open the "Contacts" section in TouchCopy.
- Copy your contacts to Outlook / Contacts app / Mac Address Book.
- Open iTunes and connect your new iPhone.
- Click the device icon > Info > tick "Sync Contacts with".
- Select Outlook or Windows Contacts or Address Book.
- Click "Apply" to transfer!
Try TouchCopy free ▼
Receive an email with a link so you can download the free trial on your computer:
Note: We respect your privacy. We won't share your Email address with anyone else, or send you spam.

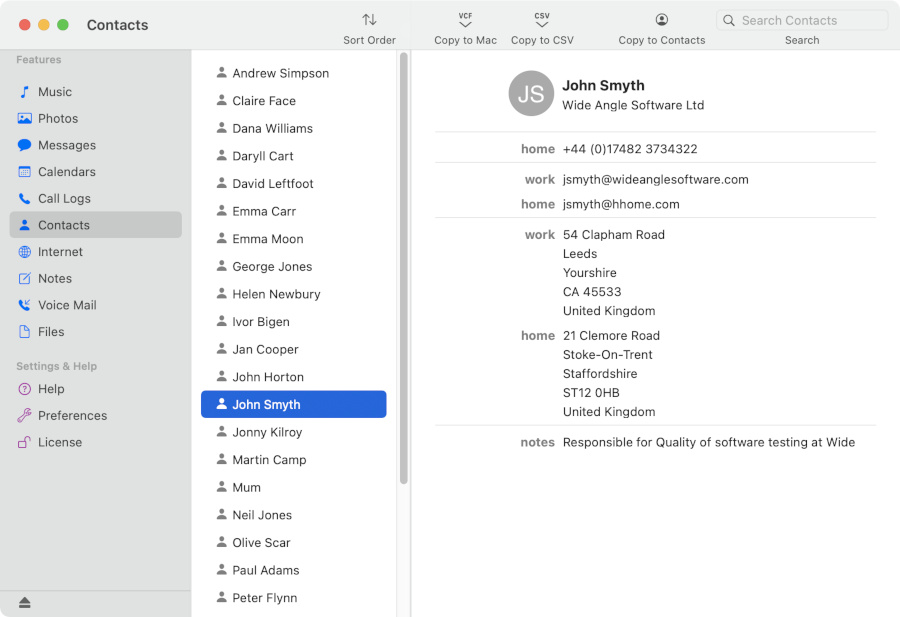
And then...
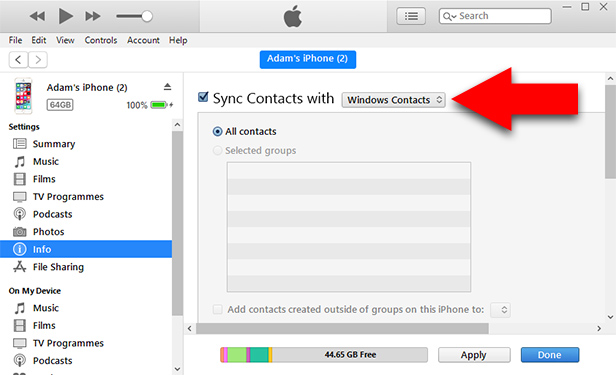
Be advised that iCloud needs to be disabled for iTunes contact syncing to work. From your new iPhone, go to "Settings" > Your username > "iCloud" and next to "Contacts" ensure that iCloud is toggled off.
Next, you can connect your new iPhone to your computer, open iTunes and click on your device icon. Click on the Info tab in iTunes and check "Sync Contacts", choose your address book program and click on the "Sync" button.
Find out more about syncing with iTunes>
Summary (TouchCopy):
✔ Stores files on your PC or Mac
✔ Local Transfers
✔ Transfer only what you need to your computer
✔ Full control of what is transferred between iPhone and computer
✔ Popular and Trusted software
How to Transfer iPhone Contacts via Airdrop
Airdrop is fantastic for quickly transferring files between iPhone and iPhone or Mac. When your iPhones are using the same Wi-Fi network, simply choose a file and share it via Airdrop.
The major drawback here is that you can only Airdrop 1 file at a time.
If you need to transfer a whole load of contacts, consider a different method. If you only need to do a couple of quick transfers, here's how to transfer contacts from iPhone to iPhone using Airdrop...
- Turn on Airdrop on both iPhones
- Open Control Center by swiping from the bottom of your screen, or from the top if your iPhone has Face ID.
- Tap and hold the wireless control box to access more options.
- Tap the Airdrop icon and select "Everyone".
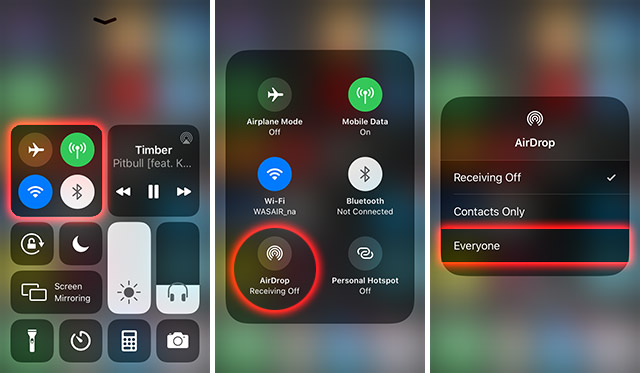
- Next, on the iPhone containing your contacts, open the Contacts app.
- Select a contact you want to transfer, then tap "Share Contact".
- Tap Airdrop, then tap your target iPhone when it is detected.
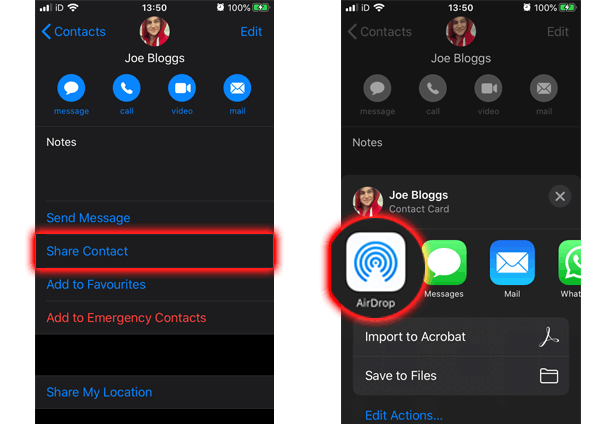
- Your target iPhone will receive a notification. Tap to accept the contact file!
Accepting the contact file will save the contact directly into the Contacts app on the target iPhone.
Summary (Airdrop):
✔ Quick and Easy
✔ Free
✗ Requires Wi-Fi
✗ For single contacts only (no bulk transfer)
Share iPhone Contacts via Mail or Message
You can also share contacts between iPhone and iPhone using email or text message. This method has the same drawback as Airdrop - you can only share a single contact at a time. To transfer contacts in bulk, I would recommend using Contact Transfer.
Sending a contact via Mail or Message will export the contact as vCard (a standard contact format).
Let's see how to share a contact between iPhone and iPhone using Mail...
- Open the Contacts app on the iPhone containing your contacts.
- Find and select your desired contact.
- Scroll down and tap "Share Contact"
- Choose Mail.
- Enter the email address you will be using on your new iPhone and Send.
Once you have sent your contact via email, grab your target iPhone and open the email in the Mail app.
Tap to download the attached vCard in the email. The contact will open in your Contacts app, but it will not yet be added to your Contacts list.
To save the contact to your iPhone, tap "Create New Contact". Here you can make any changes to the contact, and hit "Done" when you're finished.
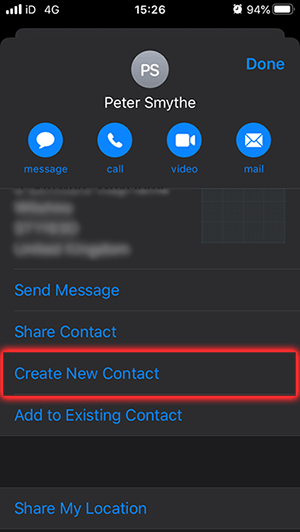
In a similar way, you can choose to share the contact via Messages, WhatsApp or other messaging services.
Summary (Mail or Message):
✔ Quick and Easy
✔ Free
✗ Requires Wi-Fi
✗ For single contacts only (no bulk transfer)
Takeaways
So now you know the 5 best ways to transfer contacts from iPhone to iPhone.
As you can see, they each have their pros and cons, but you should now have all the knowledge you need to be able to pick the best one for you.
To do a quick share of a single contact, we recommend using Airdrop as it's super quick and easy.
Whereas, if you need to transfer a whole address book full of contacts, you'll benefit more from the help of the Contact Transfer app.
Thanks for reading!

Publisher: Wide Angle Software
Don't forget to like & share with your friends!
How To Sync Contacts To A New Iphone
Source: https://www.wideanglesoftware.com/blog/how-to-transfer-contacts-from-iphone-to-iphone.php
Posted by: bonillaprispither1988.blogspot.com


0 Response to "How To Sync Contacts To A New Iphone"
Post a Comment