How To Lock Your Iphone Screen
We know from experience that all sorts of bad things can happen when a child exits a kid-friendly app. From garbled text messages and reset iOS settings to surprise pizza deliveries and even $200 in accidental purchases, the potential for your child to get into trouble seems limitless. Thankfully, Apple offers an accessibility-related tool called Guided Access.
Guided Access gives parents the power to restrict their child to accessing and using a single app. By setting up this feature, you get to decide what you want your child to interact with on the iPhone or iPad and make everything else off-limits unless they come to you for permission. In this resource, we'll teach you how to use Guided Access to your advantage. You'll also learn more advanced tips for restricting your child's movements. So, let's get started!
Download the Jellies App
No unboxings. No ads. Just good, quality videos for kids.


How to Restrict Your Child to an App with Guided Access
We created a video demonstration of how to set up and use Guided Access on your iPhone with Jellies as an example. While we focus on the iPhone in this demonstration, the process for setting up Guided Access on your iPad is very similar. You can watch the video above or follow these written instructions to set up Guided Access on your device:
- Step 1: Locate the Settings icon in your iPhone. Tap to enter.
- Step 2: Select "General" and then "Accessibility."
- Step 3: Scroll to the bottom of the screen and tap "Guided Access."
- Step 4: Toggle Guided Access to on. (TIP: You can also set up a password here to make it even more difficult for your child to accidentally turn off Guided Access. Tap "Password Settings" to input your preferred, four-digit password. Don't forget it!)
- Step 5: Return to the home screen by pressing the Home button on your iPhone.
- Step 6: Tap into the app you want your child to use. Make sure the app is ready for your child. For example, if you wanted your child to only watch his or her videos in Jellies, you would need to select "Kids Mode" to open the video player.
- Step 7: Tap the Home button three times to start Guided Access mode.
- Step 8: When your child is finished using the app, tap the Home button three times. You'll be asked to input your password if you set that up earlier.
- Step 9: Tap "End" to disable Guided Access. You now can use your iPhone and all your apps like normal.
Bonus tip: You can use your fingerprint instead of a passcode to turn off Guided Access. This is especially useful if you already use Touch ID to unlock your iPhone or iPad and hate having to remember passcodes. In order to use Touch ID with Guided Access, you'll need to first set up Touch ID on your device. Then, instead of selecting a passcode in the Guided Access settings, simply opt to use Touch ID.
Control What Your Child Can Do in the App
Guided Access offers others ways to further regulate your child's iPhone and iPad experience. Here are a few more tips if you want to dive deeper into determining what your children can and can't do on your device using Guided Access.
You can enable the following options in the Guided Access Options screen. To get there, open the app you want your child to use and tap the Home button three times to turn on Guided Access. Then tap the Home button three more times and tap "Options" in the lower left corner.
Disable Sleep Mode: If your device is set up to go to sleep after a certain number of minutes, you can bypass that in Guided Access mode. This is useful if your child is locked inside a video app and prefers to watch without regularly touching the screen. Keep in mind, however, that this will drain your battery faster than usual. To disable Sleep Mode, make sure the "Sleep/Wake Button" is toggled on.
Lock the Volume: You can prevent your child from turning the volume way up or down by toggling the "Volume Buttons" setting to off.
Turn off Motion: This option prevents your device's screen from changing from landscape to portrait mode when your child turns the iPhone or iPad. Simply toggle off "Motion."
Turn Off Keyboards: You can also prevent your child from accessing any keyboards. This is useful when your child has access to an app with a search bar or other feature that requires a keyboard to use. Be sure to toggle off "Keyboards."
Make Certain Areas of an App Off-Limits: Guided Access also allows you to designate different parts of an app as off-limits for your child. To do this, with Guided Access started tap the Home button three times to get to the Guided Access menu screen.

Guided Access menu screen
With your finger, circle the areas of the screen you want to mark off-limits for your child. For example, you can draw a circle around the lock icon in the upper right corner of the Jellies Kids Mode screen so that your child cannot tap that icon to return to Parents Mode. While Jellies Parents Mode is already locked down with a simple math problem, we know how smart some kids are.
Turn Off Touch Entirely: Don't want your child to tap on anything in the app? You can disable Touch to prevent your child from roaming to other parts of the app or otherwise interacting with the app. Just navigate to the Guided Access Settings screen and toggle off "Touch."
Set a Time Limit with Guided Access
Guided Access also provides an option to play a sound or speak how much time is remaining while your child is using your iPhone or iPad. Follow these steps to enable this feature:
- Step 1: From the Home screen, tap "Settings."
- Step 2: Select "General."
- Step 3: Tap "Accessibility."
- Step 4: Scroll to the bottom of the screen and select "Guided Access."
- Step 5: Tap "Time Limits."
In the Time Limits screen you can set up how the time limit feature operates within Guided Access. You'll want to choose a sound and whether you want a spoken time reminder. Follow these steps to turn on the time limit within Guided Access:
- Step 1: Go back to the Home screen and select which app you want your child to use.
- Step 2: Press the Home button three times to enable Guided Access.
- Step 3: Press the Home button three more times and input your password (if you assigned one) to pull up the Guided Access menu screen.
- Step 4: Tap "Options" and toggle Time Limit to on
- Step 5: Set the time and tap Done.
- Step 6: Tap Resume and voila! Your iPhone will now play a sound when time is up.
iPhone Parental Controls Only Go So Far
Guided Access offers a few key tools for parents who allow their children to use their iPhones. This feature is even more effective when you ensure that your child is interacting with an engaging, educational, kid-appropriate app like Jellies. While Guided Access can help you protect your child from other, not-so-appropriate apps and websites, it can't monitor the content within the app your child is restricted to. Learn about what kinds of kids content, kids videos in particular, are best for your child in What Kids Videos Are Right for My Child. You can also learn more about setting boundaries and time limits for your child's screen usage in How to Create Your Family's Screen Plan.
Please feel free to reach out to us on Twitter and Facebook with any questions about Jellies or setting up Guided Access. Click here to download the Jellies app.
How To Lock Your Iphone Screen
Source: https://jelliesapp.com/blog/how-to-lock-your-child-into-iphone-app-guided-access
Posted by: bonillaprispither1988.blogspot.com


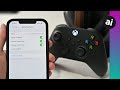
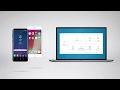
0 Response to "How To Lock Your Iphone Screen"
Post a Comment