how to delete backup from itunes
By default, iTunes will make a backup of your iPhone, iPad, or iPod touch when you sync your device on your Mac or PC. You can also initiate backups manually in iTunes when upgrading or restoring a device. This makes keeping a secure copy of your iPhone's data easy, but as iDevice storage capacities have increased, so too have the size of backups. If you sync or backup multiple devices to a single computer, these backups can take up dozens or even hundreds of gigabytes. Here's how you can view and delete iPhone backups in iTunes, potentially freeing up lots of storage space.
To view iPhone backups (or iPad and iPod touch backups), open iTunes and navigate to iTunes > Preferences > Devices. Here, you'll see a list of all devices you've backed up to this computer (by device name) and the date and time of the last backup. If you have multiple devices with similar names, or if you're just not sure which backup corresponds to which device, simply hover your mouse or trackpad cursor over one of the entries. A small window will pop up providing unique information about the device, such as serial number and associated phone number (if applicable).

From here, things diverge a bit in OS X and Windows, so we'll address each operating system separately, below.

Delete iPhone Backups in OS X
To see the size of your iPad or iPhone backup, right-click (or Control-click) on the desired backup and selectShow in Finder. A new Finder window will open revealing the folder containing the backup. You won't be able to read any of the information in this folder without third party tools, but you can use a Get Info command to ascertain the backup's size. In our case, a well-used 64GB iPhone 6 Plus has a backup size of more than 20GB. If you have multiple devices with backups of similar size, you can see how they can quickly consume valuable space on your Mac or PC's drive.
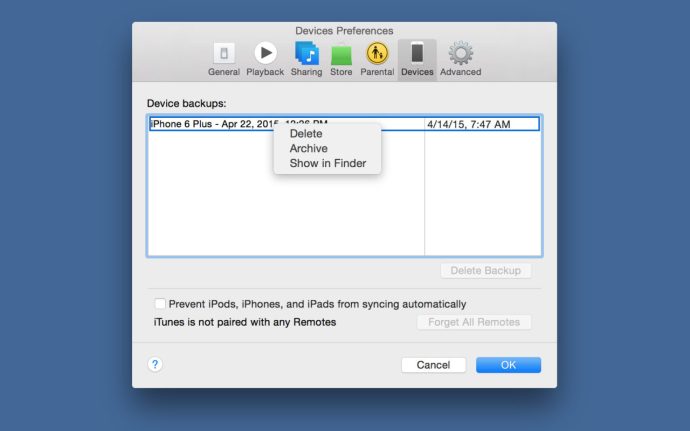
To delete a backup, head back to the iTunes Preferences window, highlight the backup in the Devices list, and click theDelete Backup button. iTunes will ask you to confirm your choice; clickDelete to do so.
Delete iPhone Backups in Windows
Things aren't so simple with Windows, as right-clicking on a backup in iTunes won't reveal any options. You therefore need to locate your backups manually.
In Windows Vista and higher, you can find your iOS backups by clicking Start (or hitting the Windows key in Windows 8 to launch the Start Screen), typing%appdata%, and pressing the Enter key. This will open your current user's AppData folder. Alternatively, you can navigate to C:Users[User]AppDataRoaming but you'll need to have enabled the "Show Hidden Files and Folders" option in Windows Explorer in order to see the AppData folder.

Once in the AppData/Roaming folder, navigate toApple Computer > MobileSync > Backup. Here, you'll see a list of folders, each referencing a unique iPad or iPhone backup (if you're a multi-platform user, this is the same data that was accessed via the "Show in Finder" command in OS X). As mentioned earlier, you can't directly read this data without third party tools, but you can right-click on a given backup and select Properties to view its size.
To delete an iPhone backup in Windows, delete it from this folder and then close and reopen the iTunes Preferences window. The backup will no longer be listed in the Devices tab.
Why Delete iPhone Backups?
As mentioned earlier, iOS device backups can take up a lot of space, especially if you're syncing multiple devices to a single PC or Mac. Many users never even look in the iTunes Preferences to keep track of their backups, and end up keeping old backups from devices they no longer have. Further, new backups are created when a device is restored, so you may also unintentionally possess redundant backups that are no longer useful.
By clearing these backups from iTunes, you can save space and simplify your backup list, which makes it easier to know which backup to choose when restoring or replacing a device. You can also use local iTunes backups as a companion to iCloud backups by performing frequent backups to the cloud and saving complete backups to your Mac or PC only occasionally.
Regardless of your desired strategy, it's important to note that deleting iPhone backups from iTunes is not like deleting a regular file on your computer. The backup isn't placed in Trash or the Recycle Bin and can't be easily recovered after it's deleted. Therefore, be careful as you manage your iPad and iPhone backups, as you may accidentally delete the only copy of your iOS data in the event of a lost or damage device.
how to delete backup from itunes
Source: https://www.alphr.com/delete-iphone-backups-itunes/
Posted by: bonillaprispither1988.blogspot.com

0 Response to "how to delete backup from itunes"
Post a Comment