How To Add Another Language To Iphone

How to Add, Delete and Change Keyboard on iPhone
When your mother tongue is not English, you may want to change your iPhone default language. Apple has included dozens of languages into iPhone and iPad, so you can easily choose the one you need or add additional keyboards to your device to type in a foreign language. Let's see how to change language on iPhone in a couple of taps.
SEE ALSO: 34 Autocorrect Mistakes 2019 vs. 2012: iPhone Humor Evolution
SEE ALSO: 26 Unexpected Text Messages Only Parents Could Send
How to Change the Default Language
Follow these easy steps to make your iPhone "speak" another language.
- Go to the Settings app.
- Choose the General tab.
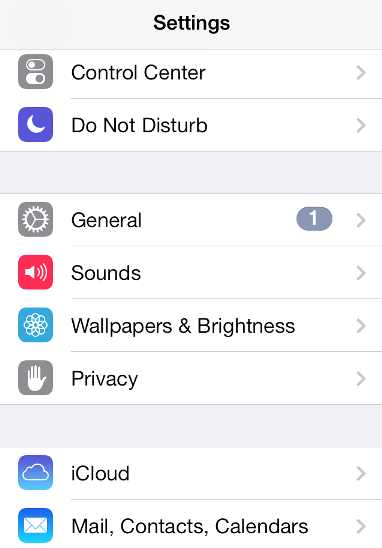
- Select the Language & Region option.
- Choose your preferred language and your region.
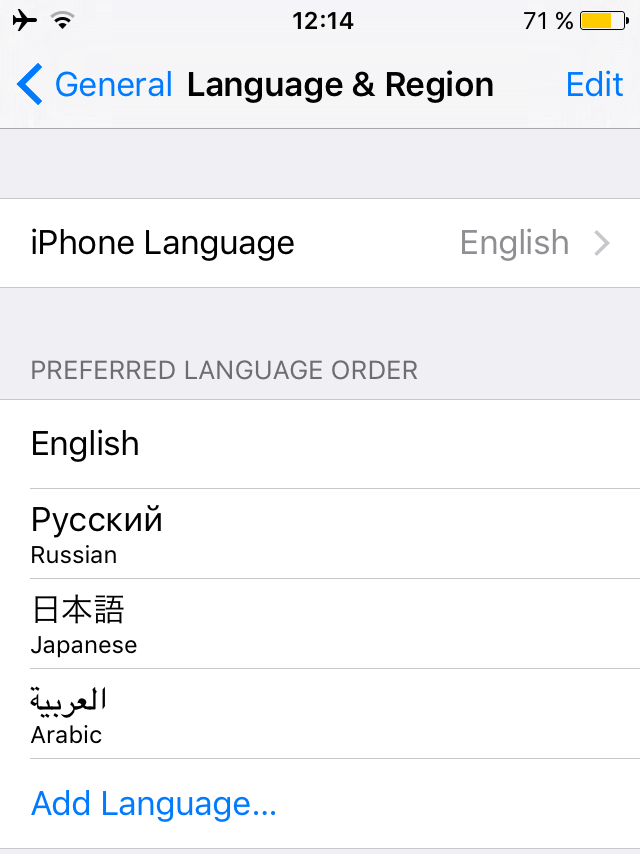
- Wait till the iPhone sets your choice.
How to Add Keyboards to iPhone
In case you communicate in various languages, you might need additional keyboards on your iPhone. Here is how you can add them with a standard keyboard changer:
- To access the keyboard menu, go to theSettingsapp.
- There tap General.
- Choose theKeyboard option.
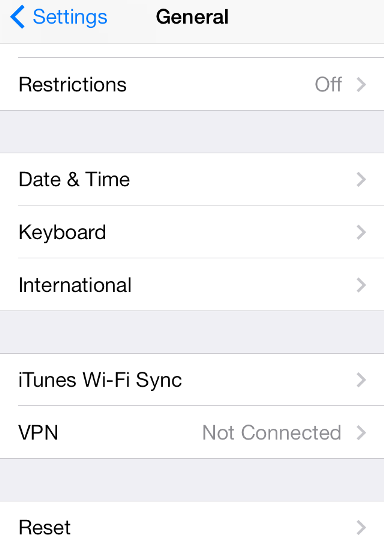
- SelectKeyboards. You may also disable or enable other keyboard options like Auto-Capitalization, Check Spelling, Auto-Correction, etc.
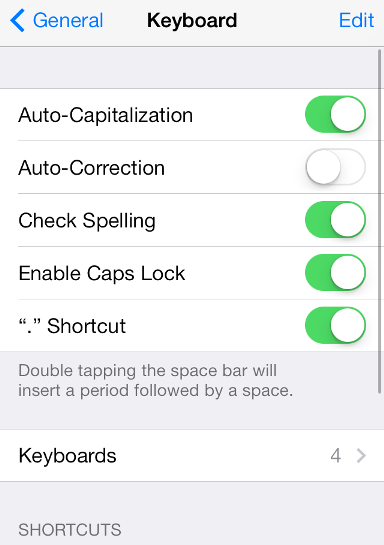
- To add a new one, press on Add New Keyboard.
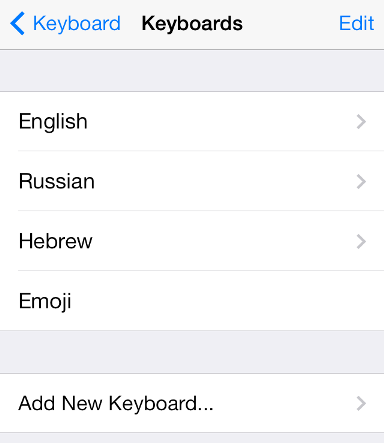
- Choose the required language and tap to select it.
- When the keyboard is added, you can tap it to access advanced settings.
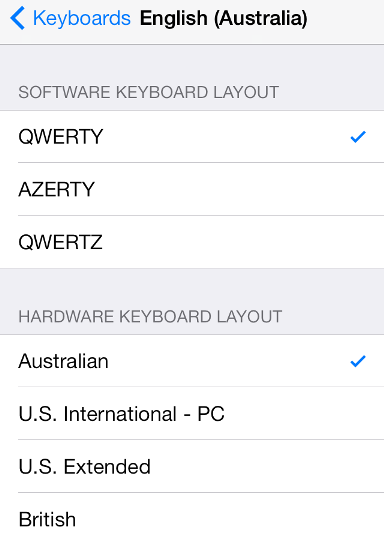
How to Remove Existing Keyboard
If you don't need one of your keyboards anymore, you can easily delete them.
- Again go toSettings -> General ->Keyboard andtap theEdit button in the top right corner.
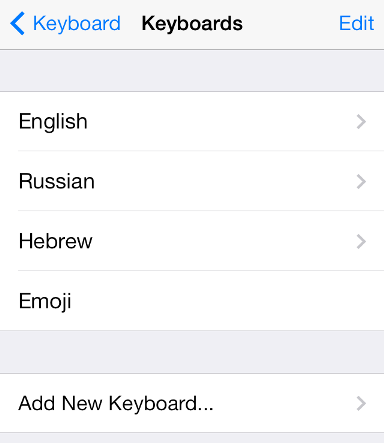
- Remove any keyboard you don't use anymore.
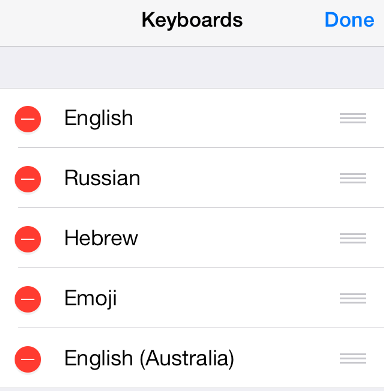
- Press Done to apply the changes.
How to Change the Keyboard while Typing
- By default, when the keyboard appears, it shows your default iPhone language. To change it to the next in the row tap the icon with a globe in the bottom left corner.
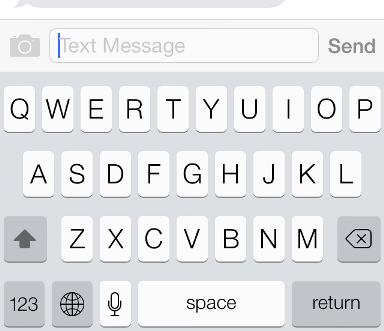
- If you need to quickly access a keyboard, tap and hold the Globe button. You will get a list of all available keyboards.
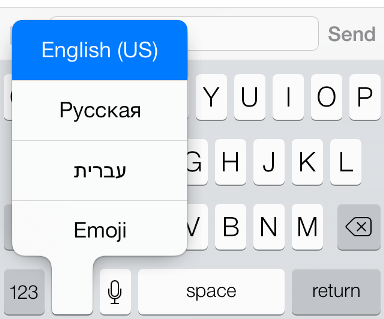
iPhone Keyboard Tips and Tricks
Here are some tips and tricks you can use for better typing experience.
- Quickly hide the predictions. If you want to turn off the predictions for some time, just tap the prediction area and pull down to hide it. When you need it again, simply pull the area up.
- Special characters. When you need to type a letter like à, è, í, just tap and hold the letter that contains the alternative you want to access.
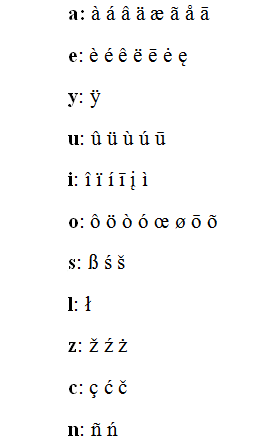
- CAPS LOCK mode. In case you need to type the whole sentence in capital letters, tap the Shift button twice. Press Shift again to leave the CAPS LOCK mode.
- Shake to undo. When you need to delete a word, undo cutting or pasting, simply shake your iPhone. You'll get an option to undo what you previously did.
- Correct mistakes. If you found a mistake in a word you've typed, tap and hold the word down until the magnifying lens appears. Drag the cursor at the mistake and make your corrections.
- Replacement. Whether you misspelled the word, tap on it and choose one of the replacements suggested by iOS.
- Cut, copy, paste. Double tap on any word to make the text menu appear. Select whether you want to delete the word or copy it. To paste a text double tap on a space where you want it to be and choose the Paste option.
- Formatting. To make the text Italic, Bold or Underlined, double tap on it in any app that supports formatting, tap the B/U option and select the necessary formatting style.
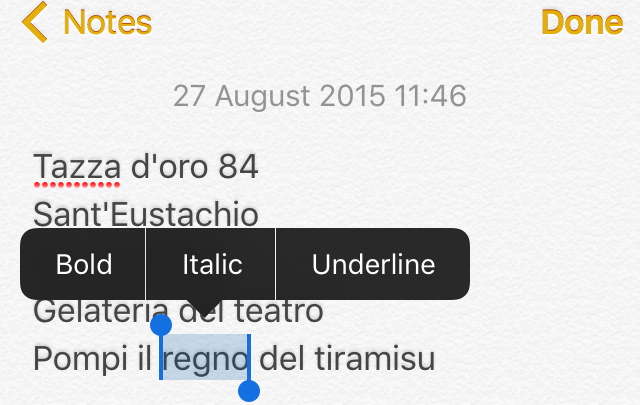
- Shortcuts. Tap the spacebar twice while typing and iOS will automatically insert a dot sign for you and make the next letter capitalized. To add more custom shortcuts, go to Settings -> General -> Keyboard -> Shortcuts.
- iPhone trackpad. If you a lucky owner of iPhone with a touch button, use 3D Touch to turn your keyboard into a trackpad. Press firmly to switch on the trackpad mode, and then press again to switch between moving and selecting.
Emoji Keyboard
Emoji Keyboard seems to be the most useful one. Once you add it, then you can use hilarious emojis in every chat to render the sense of the message better.
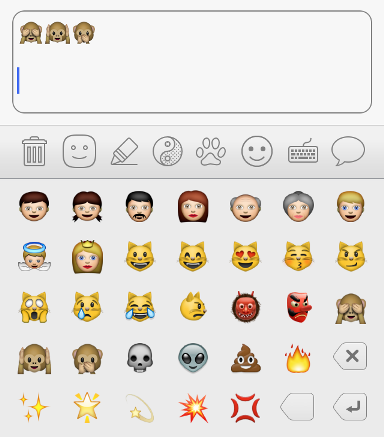
Emoticons are grouped by their meaning and purpose.
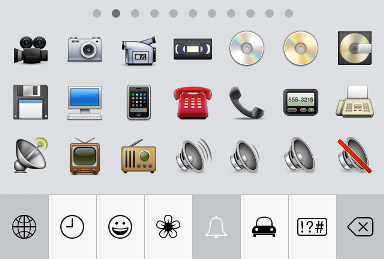
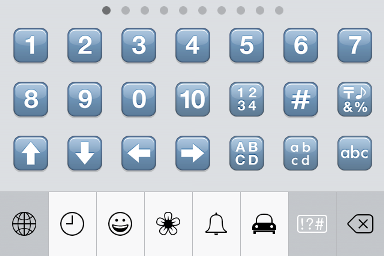
You can easily get access to the most used ones by tapping the Clock button.
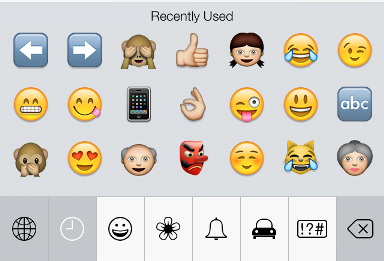
To enable Emojis, go to Settings -> General -> Keyboards -> Add New Keyboard -> Emoji.
You can delete Emoji keyboard at any time like any other keyboard following the guide above.
Apps to Customize iPhone Keyboard
Apart from the standard iPhone keyboard, there are numerous alternatives provided by the free and paid apps. Let's have a look at some of them.
Gboard
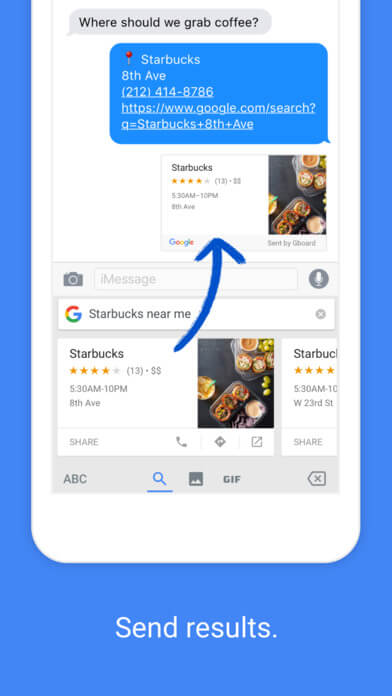
Gborad is a free iOS keyboard made by Google. This app lets users quickly perform a Google search right from the keyboard itself. You can do it from any app that allows typing. You can search for GIFs, emojis, addresses and phone numbers and more. Besides, Gboard app allows you to perform certain 3D Touch functions, which makes the typing process a lot easier.
SwiftKey
SwiftKey Keyboard is a smart keyboard that learns from you. It includes multilingual typing, support for almost all possible emoji, and speedy swipe typing. SwiftKey supports over 20 languages and language versions like UK and US English, Brazilian Portuguese, and so on. One more great option is that you can customize the message apps with numerous colorful themes.
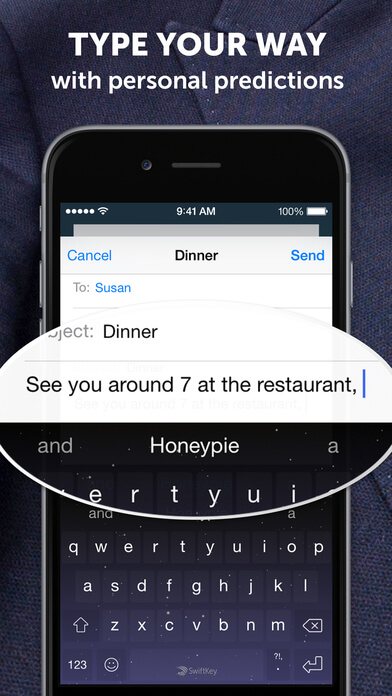
Fleksy
Fleksy app lets you customize your keyboard with powerful extensions and over 35 colorful themes. Most of the themes are available for free. However, there is a few that will cost you $1. Flesky has its own built-in GIF search engine and supports multiple emoji. The keyboard supports 40 languages: English, French, Spanish, Italian, Portuguese, Dutch, Russian, Arabic, Turkish, Hebrew, and more. The app also learns your typing habits to give you accurate predictions.
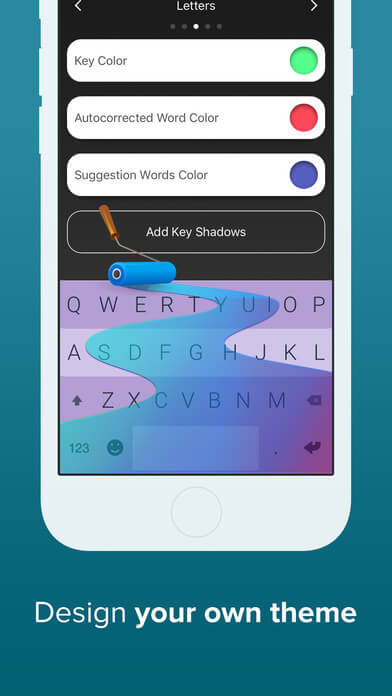
How many keyboards do you use? Do you know any other keyboard trick?
Comments
How To Add Another Language To Iphone
Source: https://www.freemake.com/blog/how-to-add-delete-and-change-keyboard-on-iphone/
Posted by: bonillaprispither1988.blogspot.com


0 Response to "How To Add Another Language To Iphone"
Post a Comment