how to delete temporary internet files
How to clear your browser's cache on a computer
You can clear your cache to delete cookies and website data from your browser. This may help resolve a variety of issues, including trouble when browsing your library website, signing in, or downloading titles.
In Chrome
- Open the "Clear browsing data" window:
- Windows: Press Ctrl + Shift+ Del.
- Mac: Press Command + Shift + Del.
- Chromebook: Press Ctrl + Shift + Backspace.
- Select All time from the drop-down menu.
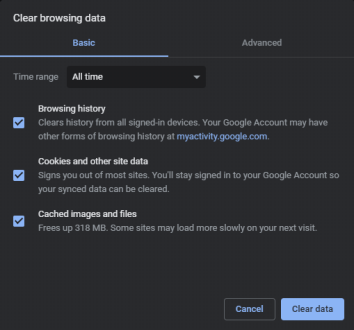
- Click Clear data.
- Close and reopen Chrome for the changes to take effect.
In Edge
If you have a keyboard:
- Press Ctrl + Shift + Del to open the "Clear browsing data" window.
- Click Clear to clear your temporary internet files.
- Close and reopen Edge for the changes to take effect.
If you have a touchscreen and no keyboard:
- Open the "More actions" drop-down menu (
 ), then tap Settings.
), then tap Settings. - Scroll down and tap Choose what to clear under "Clear browsing data."

- Click Clear.
- Close and reopen Edge for the changes to take effect.
In Firefox
- Open the "Clear Recent History" window:
- Windows: Press Ctrl + Shift + Del.
- Mac: Press Command + Shift + Del.
- Select Everything from the drop-down menu.

- Click OK.
- Close and reopen Firefox for the changes to take effect.
In Internet Explorer
- Press Ctrl + Shift + Del to open the "Delete Browsing History" window.

- Click Delete.
- Close and reopen Internet Explorer for the changes to take effect.
In Safari
- From the menu bar in Safari, select Safari, then Clear History and Website Data... from the drop-down menu.
- Click Clear History.
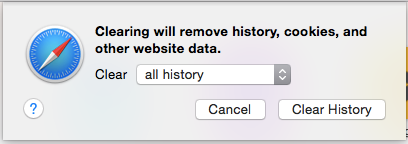
- Close and reopen Safari for the changes to take effect.
how to delete temporary internet files
Source: https://help.overdrive.com/en-us/0403.html
Posted by: bonillaprispither1988.blogspot.com

0 Response to "how to delete temporary internet files"
Post a Comment