How To Transfer Photos To Iphone From Pc Without Itunes

Apple is a renowned company that is known for its hunger to do things differently and uniquely. Hence, how to transfer photos from iPhone to PC without iTunes might sometimes be such a drag. Apple provided a PC version of iTunes as a means for users to be able to transfer photos from an iPhone to a PC using iTunes. But situations might arise in which a user might want more flexibility, control and would like to prevent data loss while syncing media files, features that are lacking in iTunes.
In this article, we'll look into a few other methods on how to transfer photos from iPhone to the computer without iTunes.
- Trick 1: How to Sync Photos from iPhone to PC with iTunes?
- Trick 2: How to Transfer Photos from iPhone to PC without iTunes?
- Trick 3: How to Copy Photos from iPhone to PC via Windows Explorer?
- Trick 4: How to Download Photos from iPhone to PC Using Autoplay?
- Trick 5: How to Transfer Photos from iPhone to PC Using iCloud?
Trick 1: How to Sync Photos from iPhone to PC with iTunes?
This method right here involves using the Official Apple transfer toolkit that probably all iPhone users should have on their PC. It is the method provided for users by Apple to do all PC to iPhone-related issues. When you transfer photos from iPhones to PC using iTunes, iTunes automatically synchronizes photos between your computer and your iPhone. That is, it only copies photos that are on your phone but not on your PC. Below are the steps on how to transfer photos from iPhone to PC using iTunes.
Step 1. Download iTunes from Apple's website for free. Install on your PC and launch the software.
Step2. Connect your iPhone to the computer using a USB cable and click on the device icon located at the top part of the iTunes interface.

Step3. Click on the "Photos" option in the side panel, and on the main screen of the interface, check the box next to "Sync Photos."
Step4. Select "all photos and album" or specific files and click "Apply."
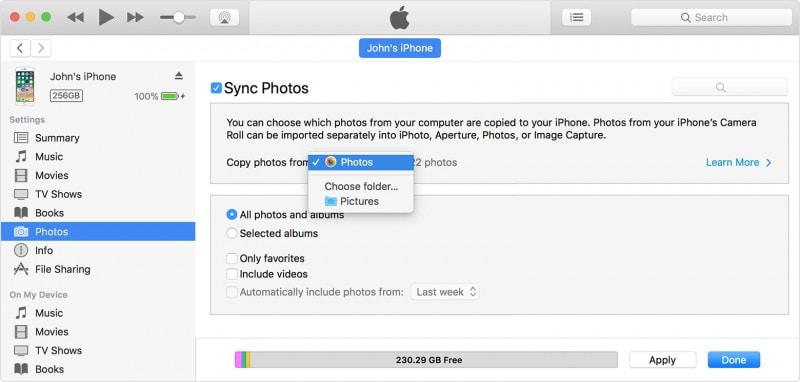
Wait for the syncing process to complete and then click on "Done"
Trick 2: How to Transfer Photos from iPhone to PC with Dr.Fone - Phone Manager (iOS)?
Dr.Fone since it broke into the software market, has proven to be one of the best iPhone toolkits. It bags along quite several mouth-watering features such as recovering lost files, switching from one phone to another, backing up and restoring, repairing your iOS system, rooting your device, or even unlock your locked device.
Dr.Fone-Phone Manager (iOS) use gives users absolute flexibility while transferring media files without any risk of data loss while synching. It has a user-friendly interface, and someone with no technical skills can also copy files with a single click without the need for any geeky tips or tricks to control your media files. You can learn from the following video about how to transfer photos from iPhone to pc. or you can explore more from Wondershare Video Community
Try It Free Try It Free
Step1. First of all, download Dr.Fone and install it on your computer. Launch Dr.Fone and choose "Phone Manager" from the home screen.

Step2. Connect your iPhone to your PC and click on "Transfer Device Photos to PC."

Step3. Dr.Fone - Phone Manager (iOS) will immediately start to scan your device for all photos. When the scan is done, you can customize the save path on your popup window and transfer all iPhone photos to the computer.
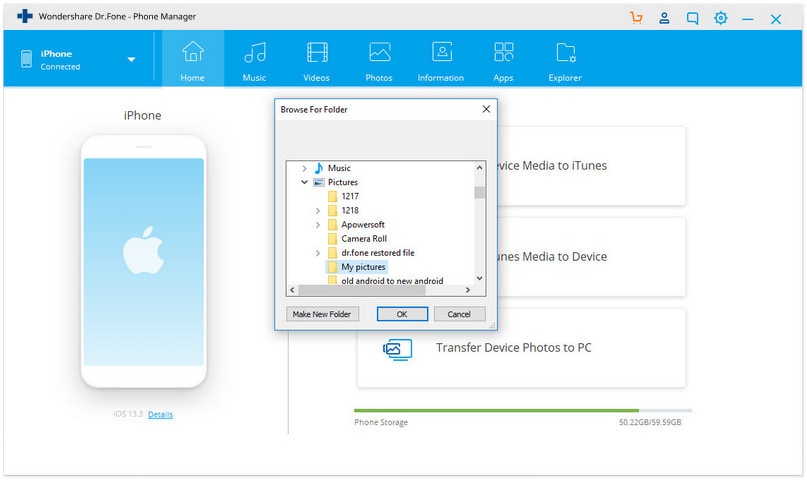
Step4. If you would like to transfer photos from iPhone to computer selectively, you can go to the Photos tab and select any photos you want to transfer to the computer.

There you go, smooth and easy iPhone photo transfer without iTunes. Exciting, isn't it?
Trick 3: How to Copy Photos from iPhone to PC via Windows Explorer?
Another method that can be used to transfer photos from iPhone to PC is by using the built-in Windows Explorer. Follow these steps on how to transfer photos from iPhone to PC without iTunes using Windows Explorer.
Step1. Plugin your iPhone into your PC using a USB cable.
Step2. Grant the computer access to your device by tapping the "Trust" button on your iPhone screen.

Step3. Open My Computer on your Windows PC; you should see your iPhone under the "Portable Device" section of the screen.

Step4. Click on the device storage, and you will see a folder named "DCIM." Open the folder to view your iPhone's photos; you can now copy and paste it into the desired location on your PC.

Trick 4: How to Download Photos from iPhone to PC Using Autoplay?
You might find this method to be similar to using Windows Explorer. However, in this method, the Autoplay features of your Windows computer must be active.
Step1. Connect your iPhone to your computer using a USB cable and grant permission to access the computer from the "Trust this computer?" pop up on your iPhone.
Step2. A pop-up will be displayed on your computer with the heading "Autoplay". Click on the "Import pictures and videos" option.

Step3. Click on "import settings" to be able to specify where to copy to
 .
.
Step4. On the next window, click on "Browse" in front of "Import images to" to navigate the folder where you want the images copied. Click on "OK" once you are done with the settings.
Trick 5: How to Transfer Photos from iPhone to PC Using iCloud?
This is another free method to transfer photos from iPhone to PC without iTunes. Here we'll be looking into will be by using Apple's cloud backup as a means of photo transfer. You need to backup your photos to your iCloud photo library account and synchronize them on your computer. Follow the steps below.
Step1. Open your iPhone and navigate to "Settings".
Step2. Under settings, tap on your Name or Apple account ID and then click on "iCloud" on the next screen, then tap on "Photos" option and select "My Photo Stream"

Step3. Go to the iPhone photos app and tap "Shared" at the bottom of the screen to create a shared photos name and then tap "Next".
Step4. Tap the album just created and click on "+" to add photos you wish to transfer to the album. You can then click on "Post" to send it to iCloud.
Step5. Download iCloud software for PC, install and launch the app. On the iCloud window, click on "Option" next to "Photos" to view options settings and preferences.

Step6. Check "My Photo Stream" then select a location to download the photos to then click "Done"

Step7. Click on "iCloud Photos" from the left pane of windows explorer, then select the "Shared" folder to see the album you created on your phone.
In short, we would say that it is necessary to know how to transfer photos from iPhone to a computer without iTunes or with iTunes. Regular backup of your media files helps keep your files safe if anything happens, and it also serves as a means to offload your phone and free it from files you do not need on the go. You may choose to use any of the above methods to transfer your photos; however, we recommend the highly trusted Dr.Fone-Phone Manager (iOS) to do this job for you.
Try It Free Try It Free
Other Popular Articles From Wondershare
How To Transfer Photos To Iphone From Pc Without Itunes
Source: https://drfone.wondershare.com/iphone-transfer/transfer-photos-from-iphone-to-pc.html
Posted by: bonillaprispither1988.blogspot.com

0 Response to "How To Transfer Photos To Iphone From Pc Without Itunes"
Post a Comment